For example, I assume that everyone is using WinRAR to zip or unzip their files. When I did a Google search for "windows compression software", WinRAR is no where on the first page. Does it mean that it's a bad software? I don't think so. WinZip ranks number 1 on the search results page and I hate it. The reason? Simple, they were trying to force me to buy their software. If I didn't do it, I've to wait longer and longer to unzip a file. I just don't think anyone should pay for some software to zip/unzip their files.
Although WinRAR is commercial software, it still gives me all the features I need (and possibly all the features you need too) without forcing me to pay a dime.
(By the way, let me confess that I've not really used any other compression software before. The ones you're using may be just as good as or better than WinRAR. I just don't have to try other ones since WinRAR never gives me any problem)
To use WinRAR to unzip a ZIP file, just right click on it and select the action you want in the context menu:
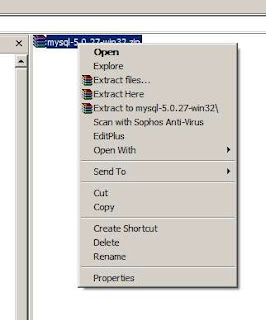
Just select Extract Here or Extract to <folder_name>. Don't select Extract files..., since you probably don't need to bring up the application interface unless you need to do some advanced stuff. Note that <folder_name> is the name of your ZIP file with the extension ".zip" removed.
As soon as you select an action, it'll start unzipping:
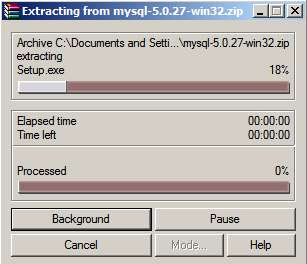
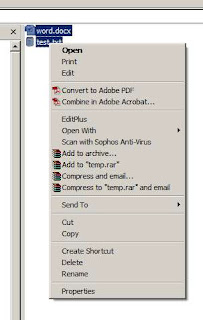
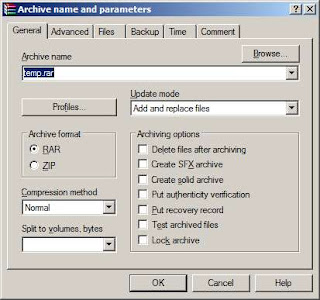
After hitting OK, you will see the ZIP that you want:
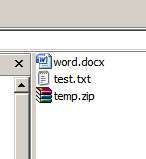
No comments:
Post a Comment
Note: Only a member of this blog may post a comment.