But do you know that your C: drive can fail at anytime and all your data will be gone?
Yeah there're companies like this one specializing in recovering data from failed hard drives, but the fees they charge can easily be enough for you to buy four or five 500GB hard drives. So, it's very important for you to back up your data regularly. (Honestly, how many of you guys are doing that?)
To back up your data, you will need two things:
- A secondary storage such as My Book
- A backup software
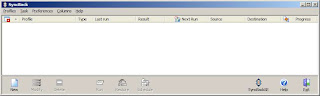
It has many features so I'm just going to go through how to start using it quickly. First of all, click on that "New" icon at the lower left corner to create a Profile:

To back up data, you should choose the "Backup" profile type. "Synchronization" is for synchronizing data between your PC and your laptop. It's useful if you need to carry a laptop and work on it when you travel around. Let's focus on the "Backup" profile type now. You will need to give it a name:
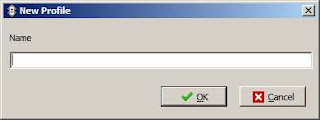
Call the profile "Backup" and click "OK". Then, you will see the Profile Setup screen:

Many options here? Don't worry, you don't need to change most of them unless you've some special backup plan. Simply enough, you need to specify the folder where the data come from (Source), which probably is some folder in your "My Documents" (or the whole "My Documents" if you wish), and the folder the data go to (Destination), which should be somewhere on your secondary storage drive. The choice "Backup the source directories files, including all its sub-directories" is good, but I found that you may want to make one little change by clicking on the "Advanced" tab:
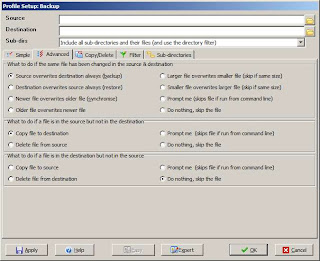
On this screen, under "What to do if a file is in the destination but not in the source", change it from "Do nothing, skip the file" to "Delete file from destination". If you don't do that, your backup drive will be full of garbage as you move files around in your primary drive. (Since the original files are not deleted in your backup drive).
Alright, you're ready to backup your files! Just select the profile you want to run and click the "Run" icon in the main window and you're good to go.
One final thing you may want to do is to go to Preferences and check Skip Differences Window. If you don't do that, a Differences Window, which list all the differences between your primary drive and backup drive, will be shown and you've to click "OK" to start the real backup process. It's a hassle if you have huge amount of data in your source folder as you've to wait for clicking that "OK" button. Instead, you should go out with your buddies and have a cup of coffee while your computer is doing the job :)
No comments:
Post a Comment
Note: Only a member of this blog may post a comment.